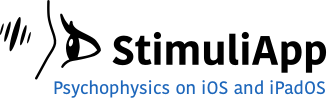In this tutorial you will add some variation to the test created in the previous section.
In the previous test, the stimulus was presented only once (the test consisted of a single trial). In this tutorial you will change the test so that the stimulus appears several times (the test will consist of several trials). You will learn how to change some of the stimulus properties so that they change across trials.
Adding variability
From the Main Menu, click Tests, select firstTest, click Stimuli and select circleStimulus.
Within the Position group of parameters, select rotation and change the Value type to variable. Change the unit of the parameter from radians to degrees.
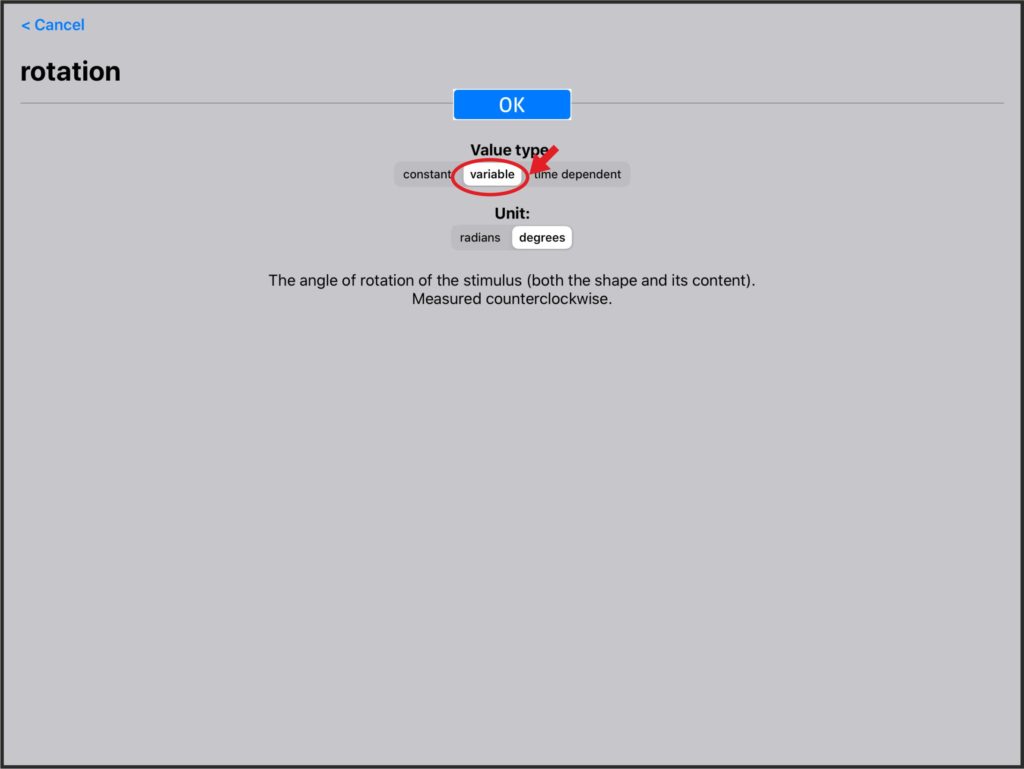
Now you need to create a list with all the possible values for the rotation.
Click Lists in the navigation bar and create a new list.
Select a list of numeric values.
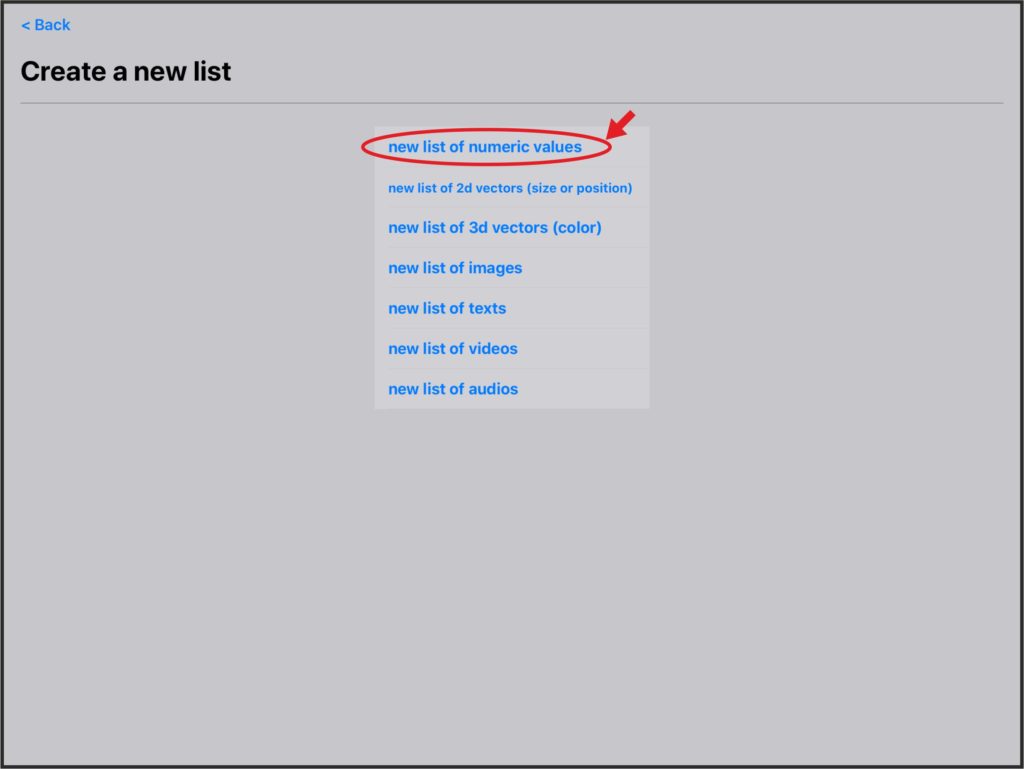
Rename the list to rotationValues. Add 6 different small values of rotation, 3 to the left and 3 to the right.
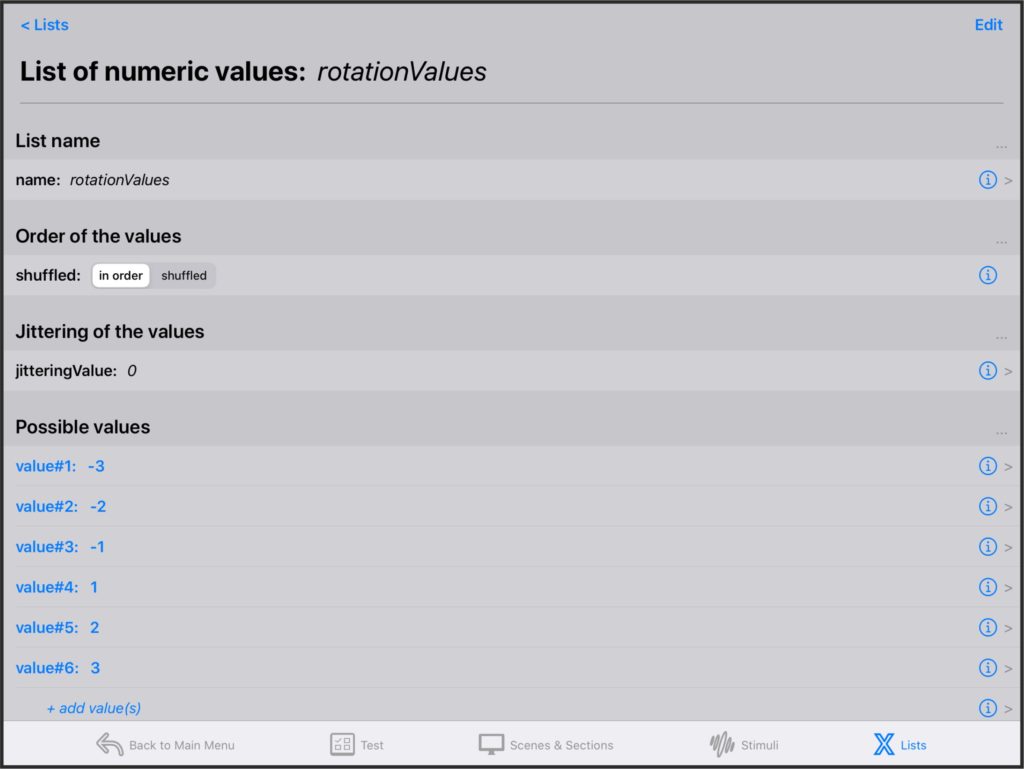
Go to Scenes & Sections and select section1.
Within Variables in the section a new variable named scene1_object1_rotation has appeared.
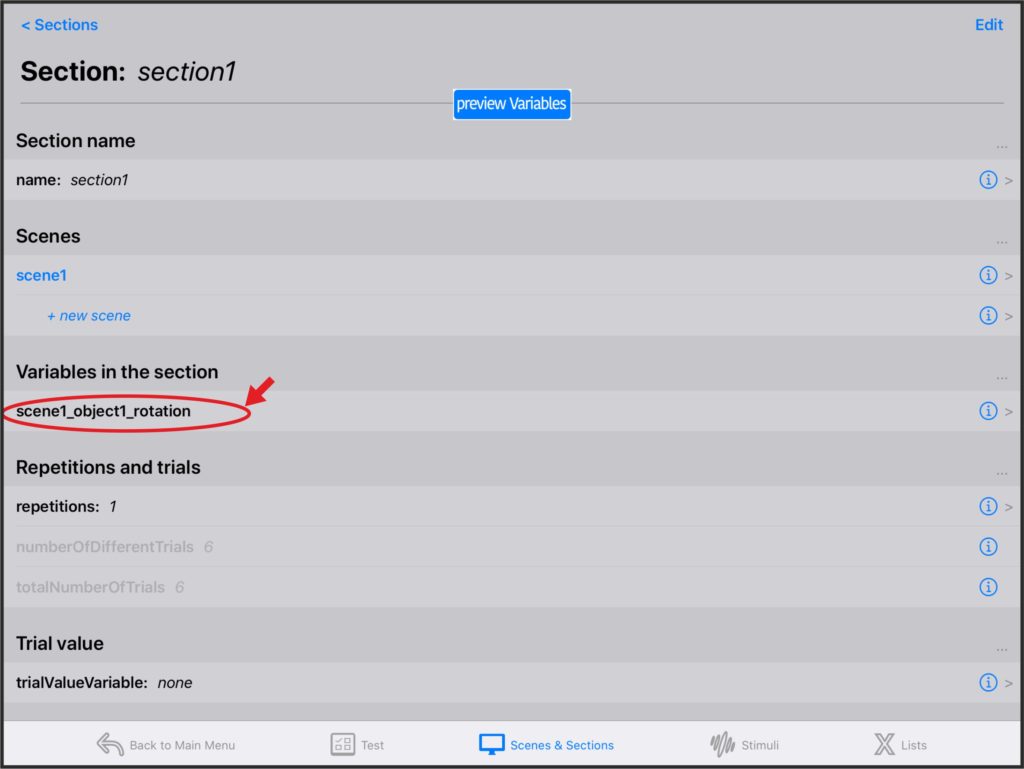
You need to assign some values to this variable. Click the variable.
A new menu appears. Select the variable again to change its values from no values to rotationValues.
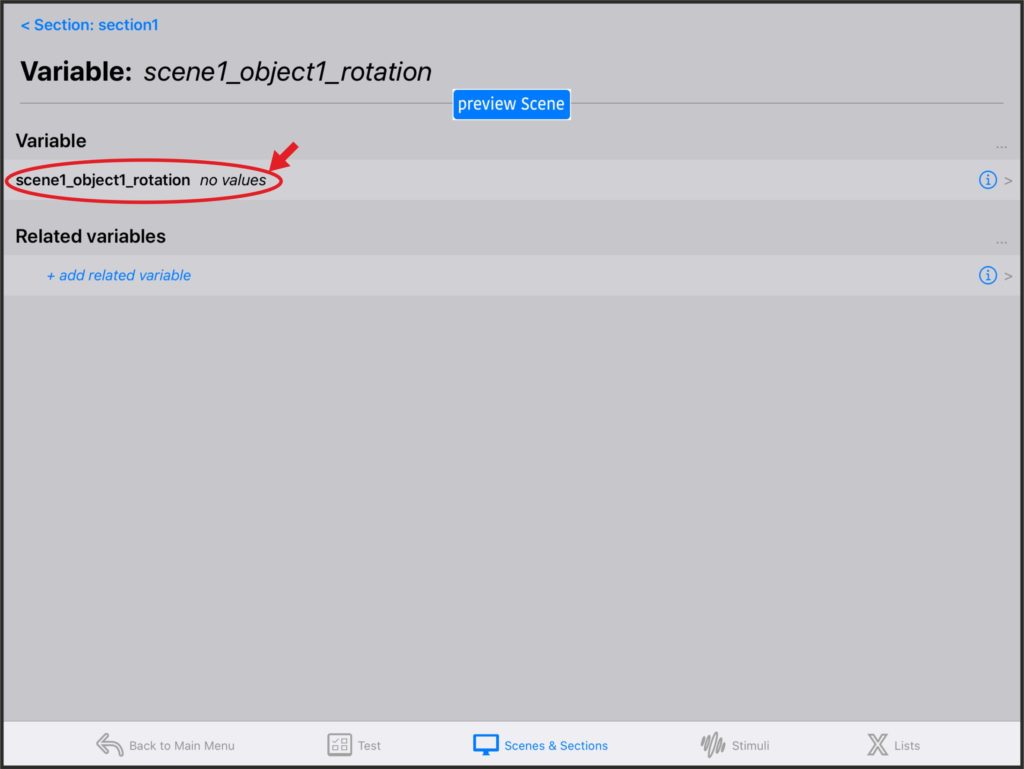
Now you can decide in which order you want the different values of the variable to be displayed
Click the selection method: all values in random order.
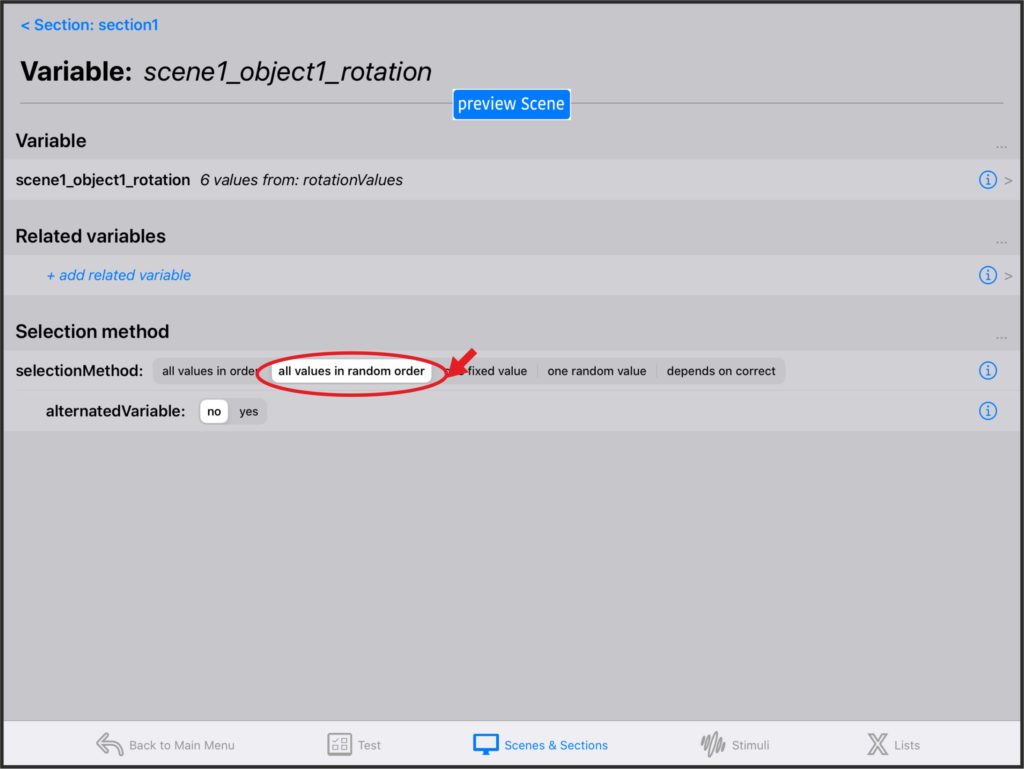
If you preview the scene you will see that there are now 6 different trials, one for each of the possible rotation values. The order of the values is random.
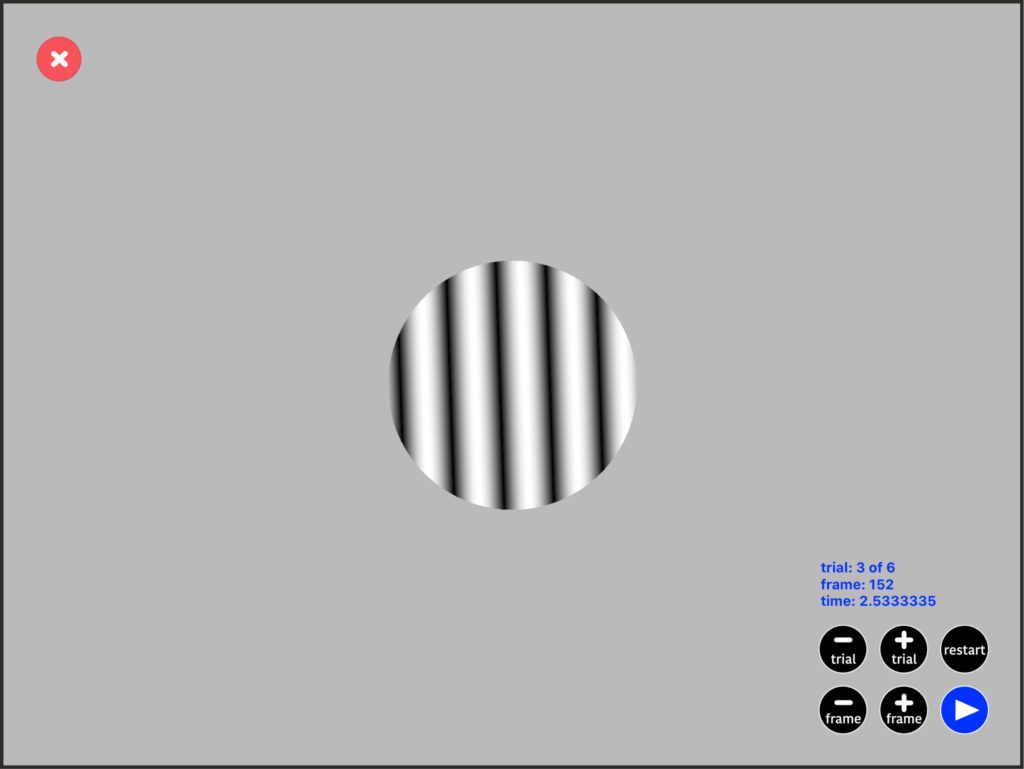
Click the play button and all the possible trials will be presented one after the other in loop mode.
Adding responses
Close the preview and click in the top navigator to go back to the Section: section1.
Click the scene1 to edit the properties of that scene.
Within the Scene response group, click the response property to select one of the possible types of responses.
Select left or right so that the participant must response by clicking on the left or right side of the screen if the stimulus is rotated clockwise or counterclockwise.
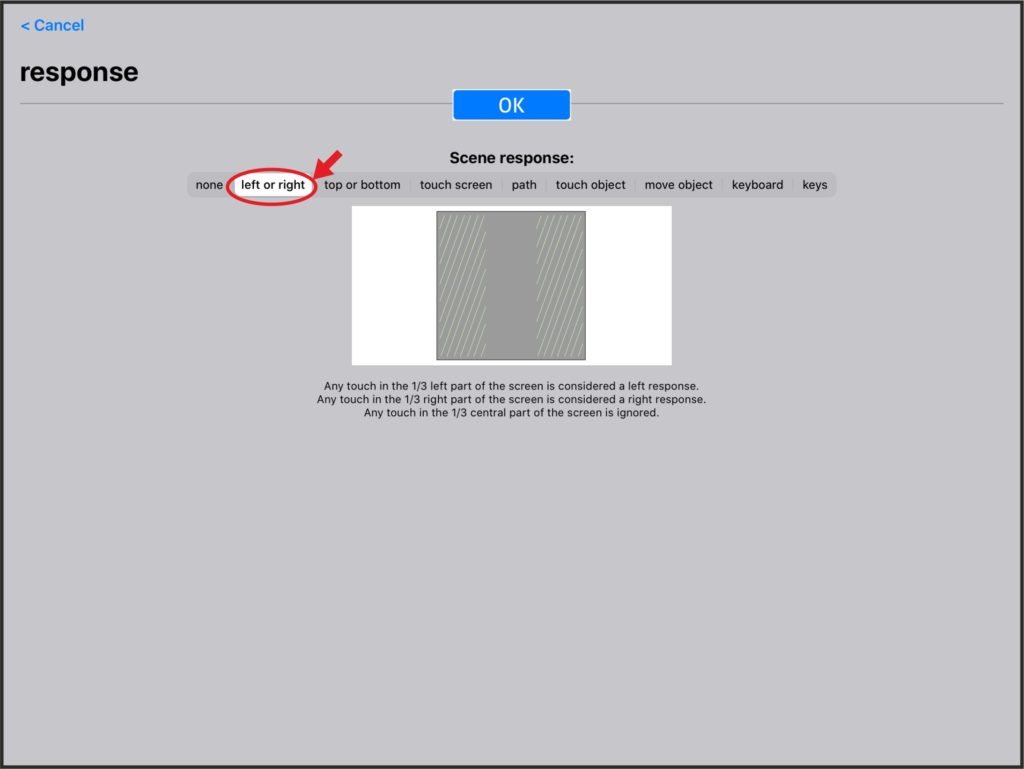
The scene will end when the participant responds or when the time is up. Change the scene duration to a long value (for example 1000 seconds) to ensure that time never runs out before the participant responds.
Run the test
Go back to Main Menu and run the test.
Once you answer 6 times the test will end.
Now click Results to check the result of the test.
Summary
- Go to the circleStimulus.
- Change the value type of the property rotation to variable.
- Change the unit of the property rotation to degrees.
- Go to the Lists menu and create a new list of numeric values.
- Change the name of the list to rotationValues.
- Add 6 small values of rotation, 3 to the left and 3 to the right.
- Go to the Scenes & Sections menu and select section1.
- Assign the list rotationValues to the new created property scene1_object1_rotation.
- Make the selection method for the property all values in random order.
- Go to scene1 and add a left or right response to the Scene response property.
- Change the duration of the scene to a long value so that the scene never ends until the participant answers.
You can download a version of this test from the downloads menu of this web page.
In the next tutorial you will create a more sophisticated test, with a mobile stimulus.